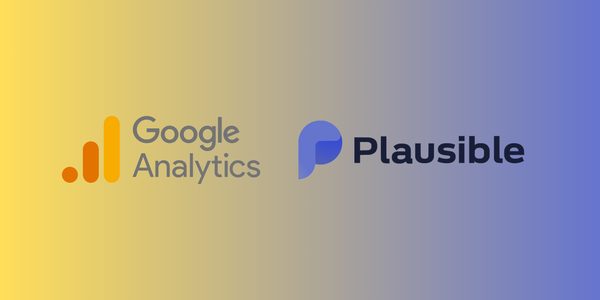Como integrar os GIF da Tenor no Ghost
Para muitos pode ser irrelevante, mas para outros é a uma forma de expressão. Neste post, explico como colocar GIF's no Ghost, nativamente.

Quem nasceu na década de 1990, deve ter vivido a experiência de usar um celular antes do Android ou iOS (Apple) existir.
Os nossos celulares eram limitados, serviam basicamente para mandar SMS, tirar fotos sem muita nitidez e escutar músicas. E sim, fazíamos chamadas usando a nossa linha telefônica. Nesses dispositivos era bem comum ter como papel de parede uma figura se mexendo, podendo ser desde um coração pulsante até uma gatinho com um arco-íris, o famoso GIF.
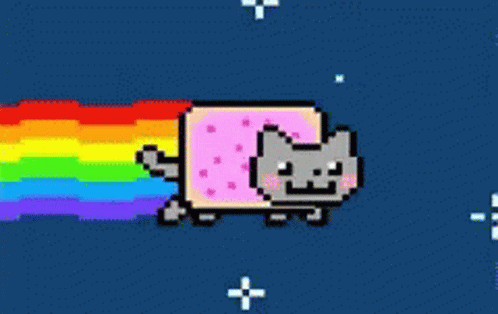
O que é GIF
O formato GIF foi criado em 1987 e é tão antigo quanto a internet. Ele revolucionou o compartilhamento de imagens logo no seu início, pois permitiu imagens com maior qualidade (para aquela época), sem contudo tornar os arquivos pesados.
Como é um formato de imagem e não de vídeo, o GIF sacrifica a qualidade da imagem para que possa existir a animação, sem gerar um arquivo grande.
Porque o GIF ainda é popular
Mesmo que já existam formatos de imagens mais eficientes, o GIF continua sendo o mais popular, justamente devido a possibilidade de criar memes, expressar ideias e sentimentos através de um arquivo de tamanho reduzido, tornando muito mais fácil o compartilhamento em quaisquer meios digitais.
E também tem um destaque: Existem serviços que disponibilizam banco de imagens para serem compartilhadas, como a Giphy e a Tenor.
GIF diretamente no editor do Ghost
O editor do Ghost permite a integração da API da Tenor.
A integração da API torna o processo de incorporação de GIF mais simples, pois, sem a API, é necessário copiar os códigos de incorporação (embed) de cada imagem, tornando o processo de criação de conteúdo menos eficiente.
Como integrar a API da Tenor no Ghost
Para adicionar a API no Ghost você terá que seguir alguns passos, que consistem em obter a chave de API e adicioná-las no arquivo de configuração do Ghost auto hospedado.
- Para obter a chave você deverá acessar o link abaixo (abra em outra aba):

Link Google Developers
- Após acessar, você deverá rolar a tela até a opção Setup
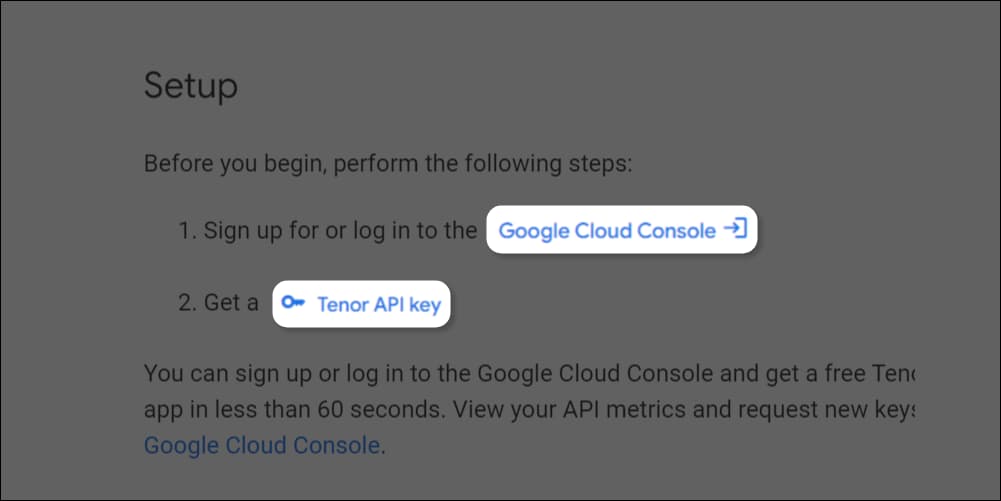
- Clique em Google Cloud Console e faça login com a sua conta do Google;
- Clique em Tenor API Key, após isso, você verá essa tela:
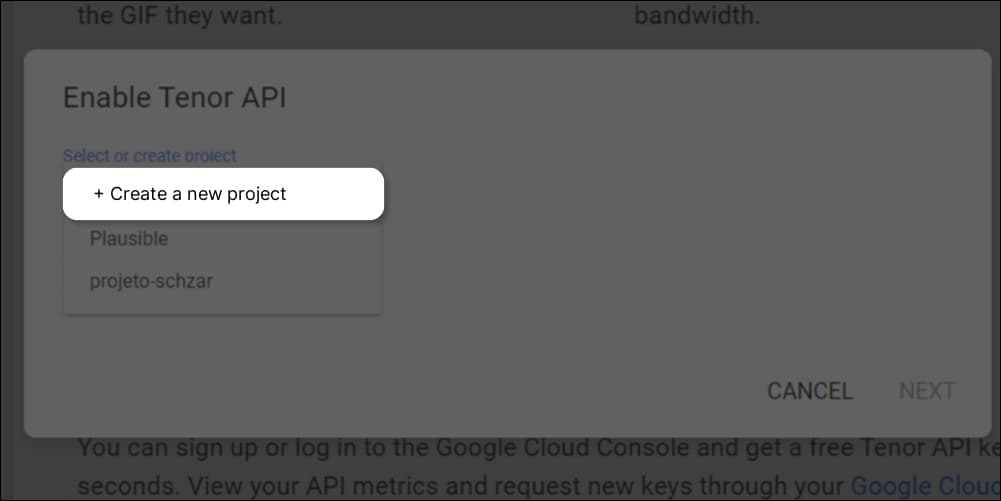
- Crie um novo projeto, como tenor-ghost;
Após a criação do projeto, você verá essa tela:
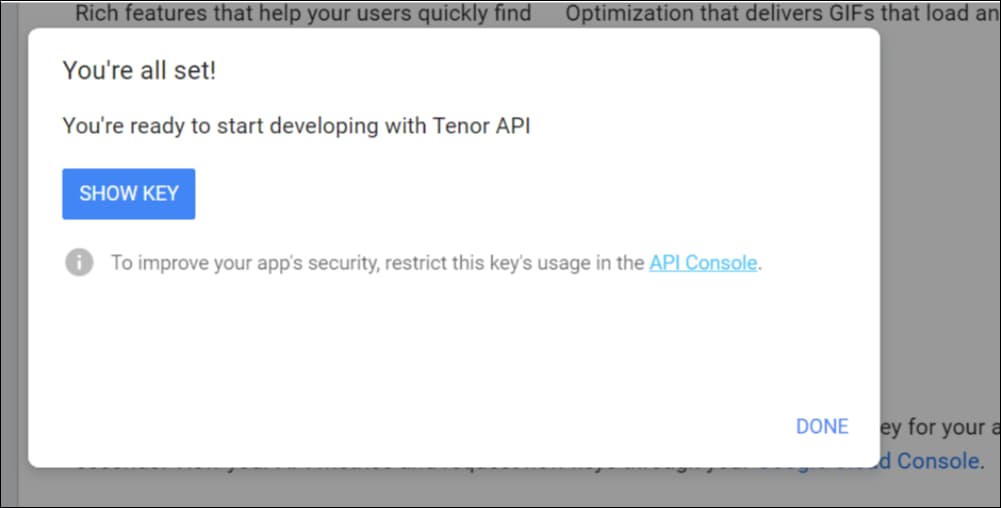
- Clique em Show Key e você verá a chave API da Tenor, copie e salve.
Adicionar a chave no arquivo de configuração do Ghost
Para adicionar a chave, você deverá editar o arquivo config.production.json.
Linha de Comando (Terminal)
Após encontrar o arquivo, abra-o com o nano através do comando
sudo nano config.production.json
Você verá uma tela semelhante a essa:
{
"url": "https://www.seusite.com.br",
"server": {
"port": 2368,
"host": "127.0.0.1"
},
"database": {
"client": "mysql",
"connection": {
"host": "127.0.0.1",
"user": "ghost",
"password": "passwd",
"database": "ghost"
}
},
"mail": {
"transport": "SMTP",
"options": {Insira o seguinte código antes do "mail".
"tenor": {
"googleApiKey": "Entre essas aspas, coloque a API que você obteve"
},Ao final, ficará semelhante a isso.
{
"url": "https://www.seusite.com.br",
"server": {
"port": 2368,
"host": "127.0.0.1"
},
"database": {
"client": "mysql",
"connection": {
"host": "127.0.0.1",
"user": "ghost",
"password": "passwd",
"database": "ghost"
}
},
"tenor": {
"googleApiKey": "Entre essas aspas, coloque a API que você obteve"
},
"mail": {
"transport": "SMTP",
"options": {Reinicie o Ghost
Após realizar todos os passos descritos, dentro da pasta do Ghost, você deverá usar esse comando:
ghost restartComo utilizar
Para inserir os GIF, basta digitar "gif", após a barra ( / )
/gifInserindo GIF nas postagens